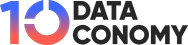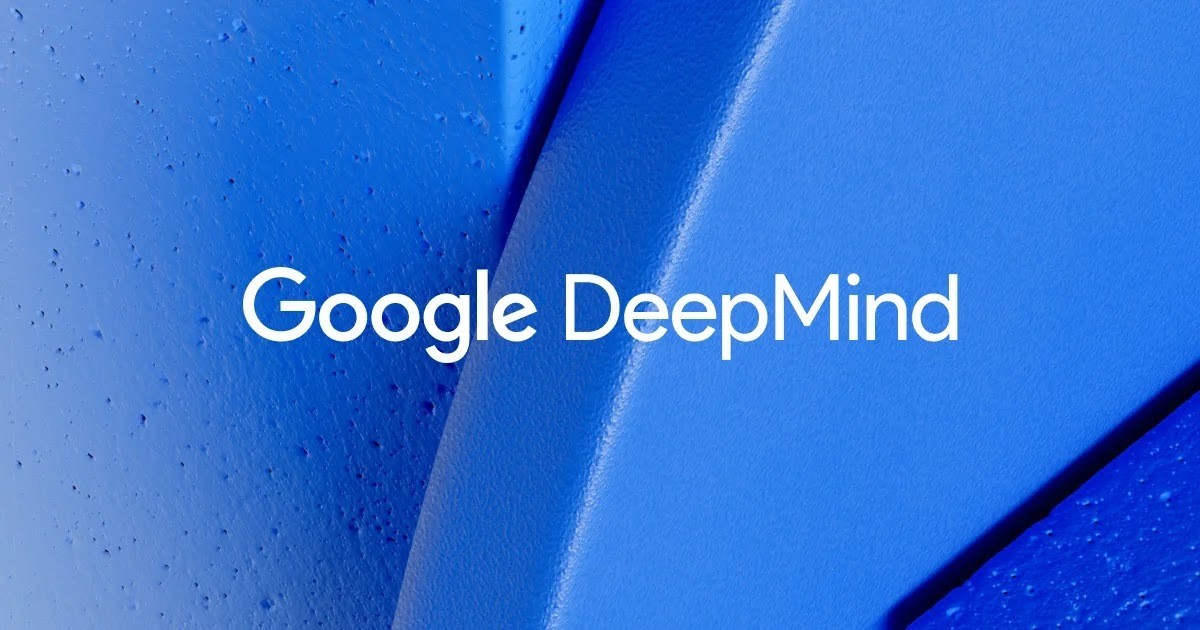Werkt de Teams-microfoon niet? Gefrustreerd door de stilte tijdens virtuele vergaderingen? Laat technische storingen uw stem niet verstikken in de digitale werkruimte. In de snelle wereld van online samenwerking van vandaag is effectieve communicatie van cruciaal belang en is uw stem belangrijk. Deze gids biedt u praktische oplossingen om de veelvoorkomende hindernis van een defecte teammicrofoon te overwinnen. Ontdek hoe u uw virtuele aanwezigheid terug kunt winnen, zodat uw collega’s uw inzichten en bijdragen duidelijk kunnen horen.
We weten dat u momenteel waarschijnlijk haast heeft en dat uw collega’s op u wachten tijdens de vergadering. Verspil dus geen tijd en ontdek deze eenvoudige oplossingen die u met slechts een paar klikken kunt toepassen!
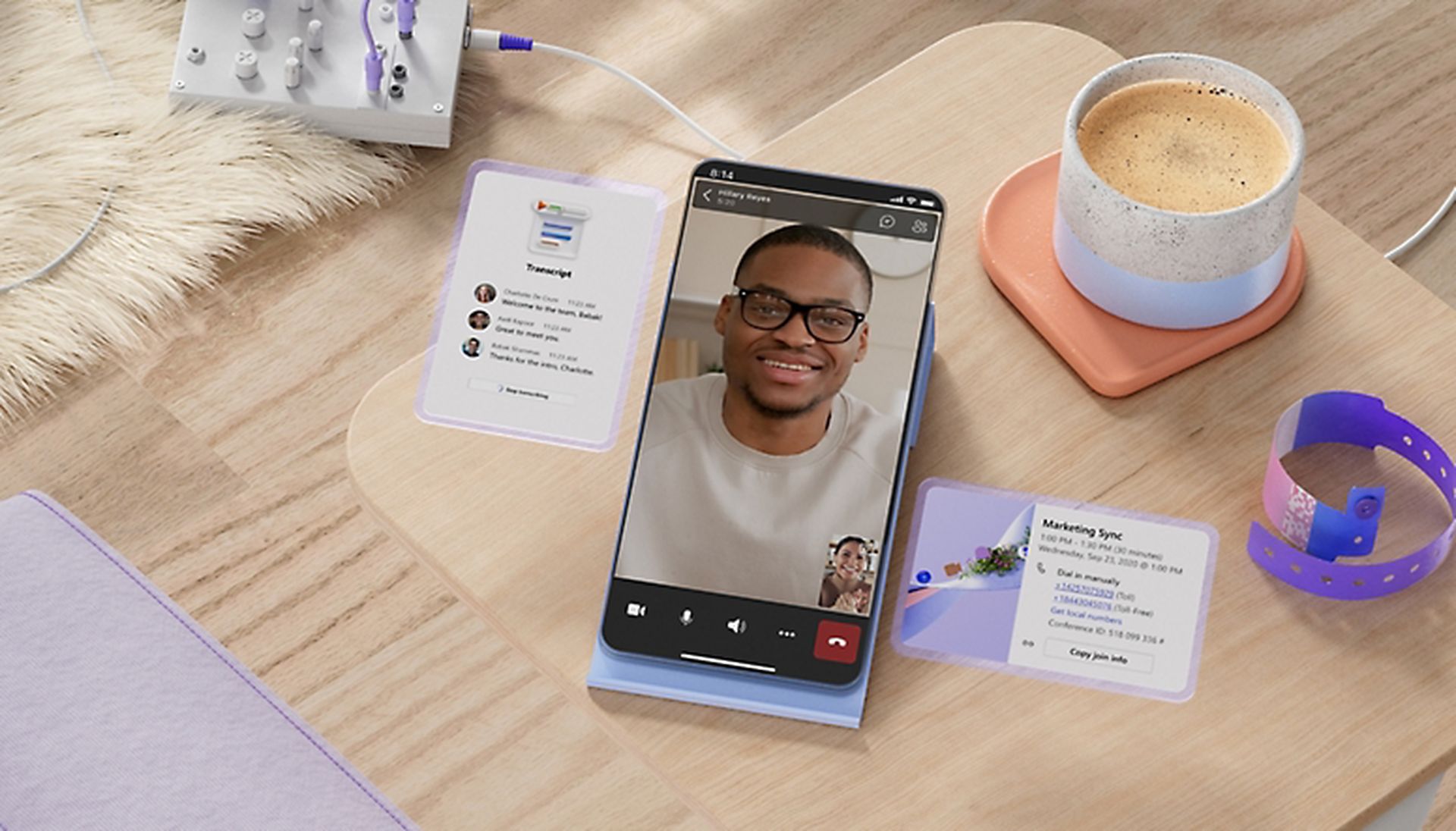
Werkt de Teams-microfoon niet? Hier leest u hoe u dit kunt oplossen
Microsoft Teams, een toonaangevend platform voor online vergaderingen en teamsamenwerking, is van onschatbare waarde gebleken. Maar zoals elke technologie is ook deze niet zonder uitdagingen. Een van de meest gemelde problemen is dat de microfoon niet werkt tijdens cruciale virtuele vergaderingen. Als u merkt dat u met dit probleem wordt geconfronteerd, hoeft u zich geen zorgen te maken! Hier zijn enkele effectieve manieren om de microfoonfout in Microsoft Teams op te lossen:
- Zorg ervoor dat u niet op mute staat
- Evalueer andere toepassingen met uw microfoon
- Vereenvoudig uw microfooninstallatie
- Schakel microfoontoegang in
- Update uw Microsoft Teams-app
- Controleer en configureer apparaatinstellingen in Teams
- Installeer Microsoft Teams opnieuw
Laten we de oplossingen eens nader bekijken.
Basiscontrole: Zorg ervoor dat u niet op mute staat
Als u te maken krijgt met microfoonproblemen in Microsoft Teams, is het van cruciaal belang om bij de basis te beginnen. Zorg ervoor dat uw microfoon niet per ongeluk wordt gedempt in de Teams-applicatie of op uw headset. Microsoft Teams activeert uw microfoon doorgaans standaard tijdens videoconferenties, maar als deze is uitgeschakeld, kunt u problemen ondervinden. Controleer nogmaals of er mute-indicatoren zijn, sluit de Teams-app en start deze opnieuw nadat u ervoor heeft gezorgd dat de microfoon niet is gedempt.
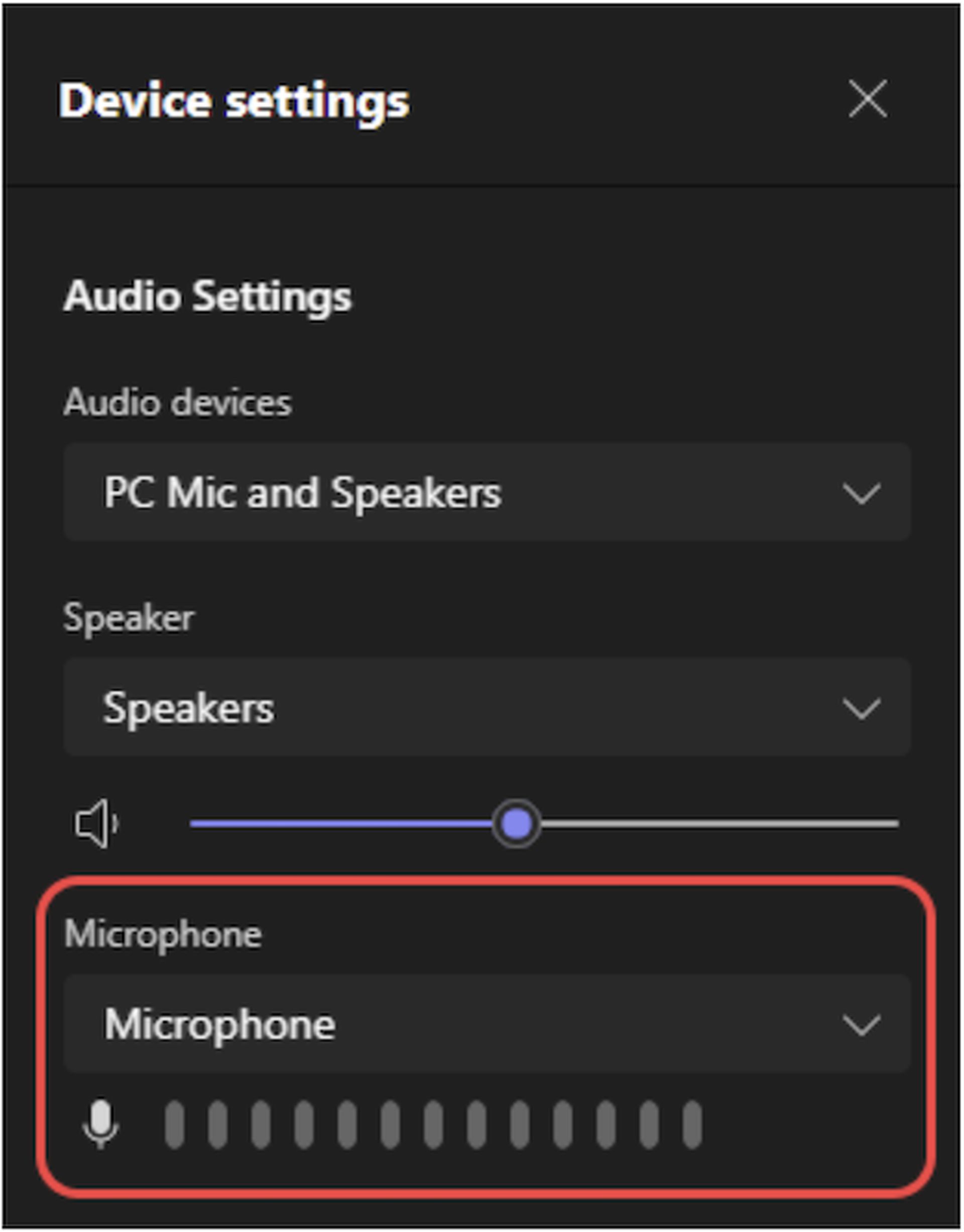
Evalueer andere toepassingen met uw microfoon
Er kunnen microfoonproblemen optreden als een andere applicatie op uw computer deze tegelijkertijd met Microsoft Teams gebruikt. Om dit aan te pakken, sluit u alle andere apps die toegang hebben tot uw microfoon. Eenmaal gesloten, start u Microsoft Teams opnieuw en controleert u of de microfoon goed functioneert. Deze eenvoudige stap kan conflicten tussen applicaties voorkomen en het probleem oplossen.
Vereenvoudig uw microfooninstallatie
Als er meerdere microfoons op uw computer zijn aangesloten, kan Microsoft Teams zich soms onvoorspelbaar gedragen. Vereenvoudig uw installatie door alle onnodige microfoons los te koppelen. Stel de microfoon die u wilt gebruiken in als voorkeursapparaat in de Teams-instellingen. Nadat u deze aanpassingen heeft doorgevoerd, test u de microfoon binnen Teams om er zeker van te zijn dat deze naar verwachting functioneert.
Microsoft Copilot Pro-abonnement: Functies, prijzen, meer
Microfoontoegang inschakelen (Windows)
Instellingen van het Windows-besturingssysteem kunnen af en toe de toegang van Microsoft Teams tot uw microfoon blokkeren. Om dit aan te pakken, verleent u Teams handmatig toestemming door naar Windows Instellingen > Privacy > Microfoon te gaan. Schakel opties in zoals ‘Apps toegang geven tot uw microfoon’ en ‘Desktop-apps toegang geven tot uw microfoon’. Door ervoor te zorgen dat deze instellingen correct zijn geconfigureerd, kunnen problemen met de toegang tot de microfoon worden opgelost.

Update uw Microsoft Teams-app
Het up-to-date houden van uw Microsoft Teams-app is essentieel voor optimale functionaliteit. Hoewel Teams doorgaans automatisch wordt bijgewerkt, kunnen gebruikers dit handmatig doen controleer op updates door op hun profielfoto te klikken, ‘Controleren op updates’ te selecteren in de Teams-app en ervoor te zorgen dat ze de nieuwste versie hebben geïnstalleerd. Na het updaten, sluiten en opnieuw opstarten helpt Teams bij het verifiëren of de microfoon naadloos werkt.
Controleer en configureer apparaatinstellingen in Teams
Voor geavanceerdere probleemoplossing kunnen gebruikers naar de instellingen van de Microsoft Teams-app navigeren. Klik op het menu naast de profielfoto, ga naar Instellingen > Apparaten en selecteer het juiste microfoonapparaat. Door na deze aanpassingen een testoproep binnen Teams te maken, kunnen gebruikers bevestigen dat de microfoon correct is geconfigureerd.
Installeer Microsoft Teams opnieuw
Als al het andere niet lukt, kunnen gebruikers overwegen Microsoft Teams opnieuw te installeren. Verwijder de applicatie via Windows Instellingen > Apps, download het nieuwste Teams-installatieprogramma en installeer de app opnieuw. Na de herinstallatie kunnen gebruikers inloggen en een testoproep uitvoeren om te bevestigen of het microfoonprobleem is opgelost. Door opnieuw te installeren kunnen mogelijke softwareproblemen worden verholpen die het probleem kunnen veroorzaken.
Door deze stappen voor probleemoplossing systematisch te doorlopen, kunnen gebruikers microfoonproblemen in Microsoft Teams oplossen, waardoor een soepele en ononderbroken virtuele samenwerkingservaring wordt gegarandeerd. Als alles mislukt, klikt u op hier en neem contact op met ondersteuning.