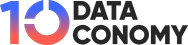Microsoft’s Copilot brengt een AI -assistent rechtstreeks naar uw Windows 11 -bureaublad – maar als de kleine tekst je ogen laat trillen, je bent niet de enige. Copilot bevat (nog) geen ingebouwde lettergrootteoptie. Gelukkig zijn er twee eenvoudige oplossingen die je controle geven over hoe het eruit ziet – zonder te wachten op een functie -update.
Optie 1: inzoomen met Windows -vergrootglas (tijdelijke boost)
Als je gewoon een snelle leesbaarheid -upgrade wilt – zeg maar, terwijl Copilot een lang bestand terugleest – is de Magnifier je beste vriend.
- Hit Winnen + + om Windows vergrootglas te lanceren. Je zult meteen alles zien ingezoomd.
- Gebruik Winnen + + of - Om het zoomniveau te verfijnen.
- Drukken Winnen + Esc om te gaan als je klaar bent.

Deze truc is snel en omkeerbaar – het zal niet knoeien met systeeminstellingen of andere apps beïnvloeden. Perfect voor die momenten “mijn ogen hebben nu hulp nodig”.
Optie 2: Verander Copilot in een browser -app (PWA -stijl)
Wil je volledige controle over het venster, zoom en lay -out van Copilot? Behandel het als een web -app. Hier leest u hoe u Copilot als PWA kunt installeren met behulp van Microsoft Edge – geen admin -rechten vereist.
- Open rand en ga naar copilot.microsoft.com/?dpwa=1.
- Klik op het menu met drie stoten (⋮), ga naar Appskies dan Installeer deze site als app.
- Start de app vanuit uw bureaublad of startmenu.
- Gebruik nu Ctrl + + of - Om de tekst in het Copilot -venster te schalen – net zoals u op elke website zou doen.
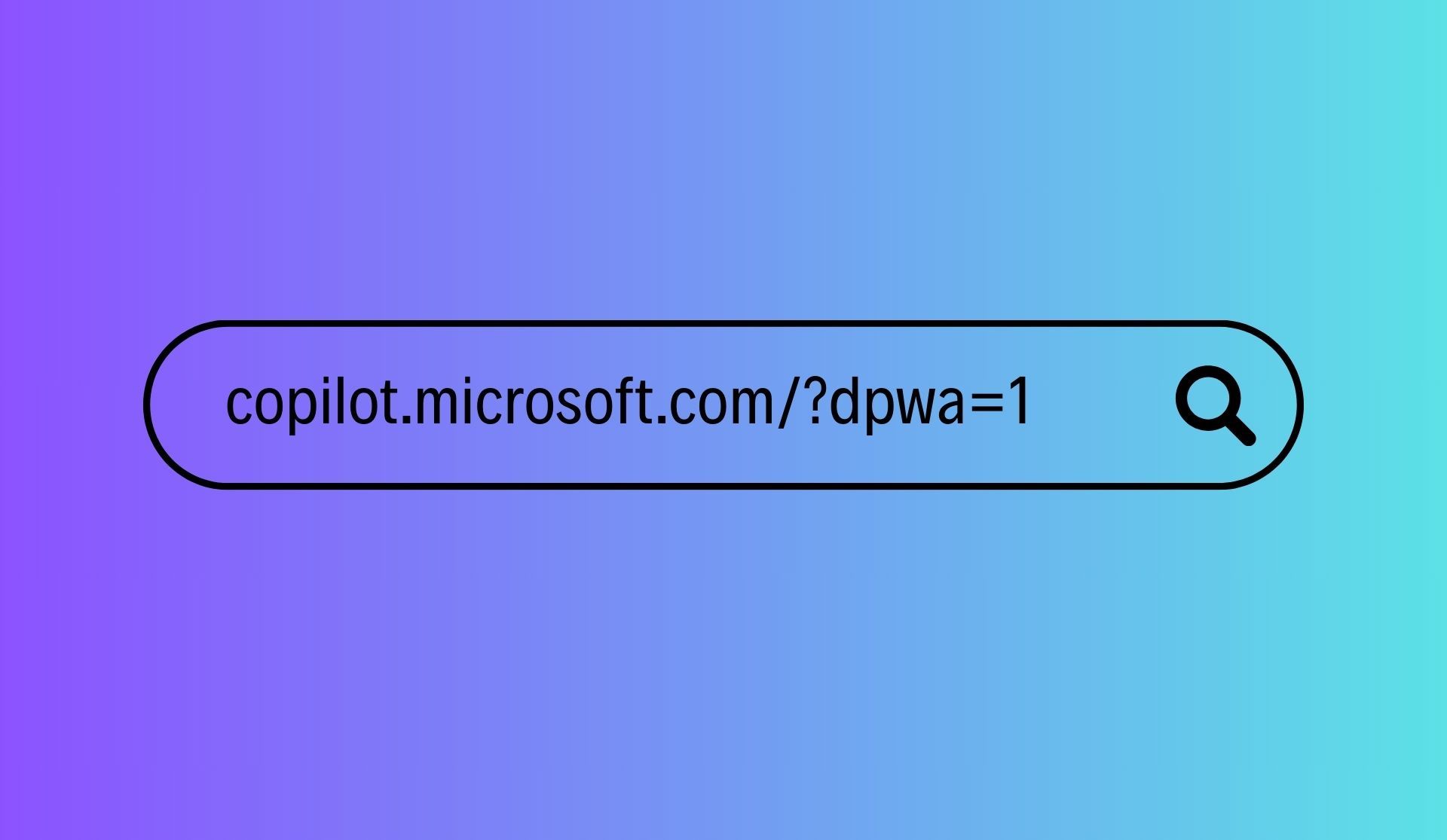
Deze benadering maakt dat Copilot flexibeler aanvoelt – het venster opeisen, overal vastpinnen en zo nodig in of uitzoomen. Bonus: het herinnert zich uw zoomniveau.
Totdat Microsoft Copilot een ingebouwde schakelaar met tekstformaat geeft, zijn deze twee methoden uw beste gok. De vergroter is geweldig voor korte uitbarstingen van duidelijkheid. Het installeren als een browser-app geeft u langdurige controle en soepelere leesbaarheid.
Gebruik welke bij uw workflow past – en stop met knijpen naar uw AI -assistent.