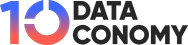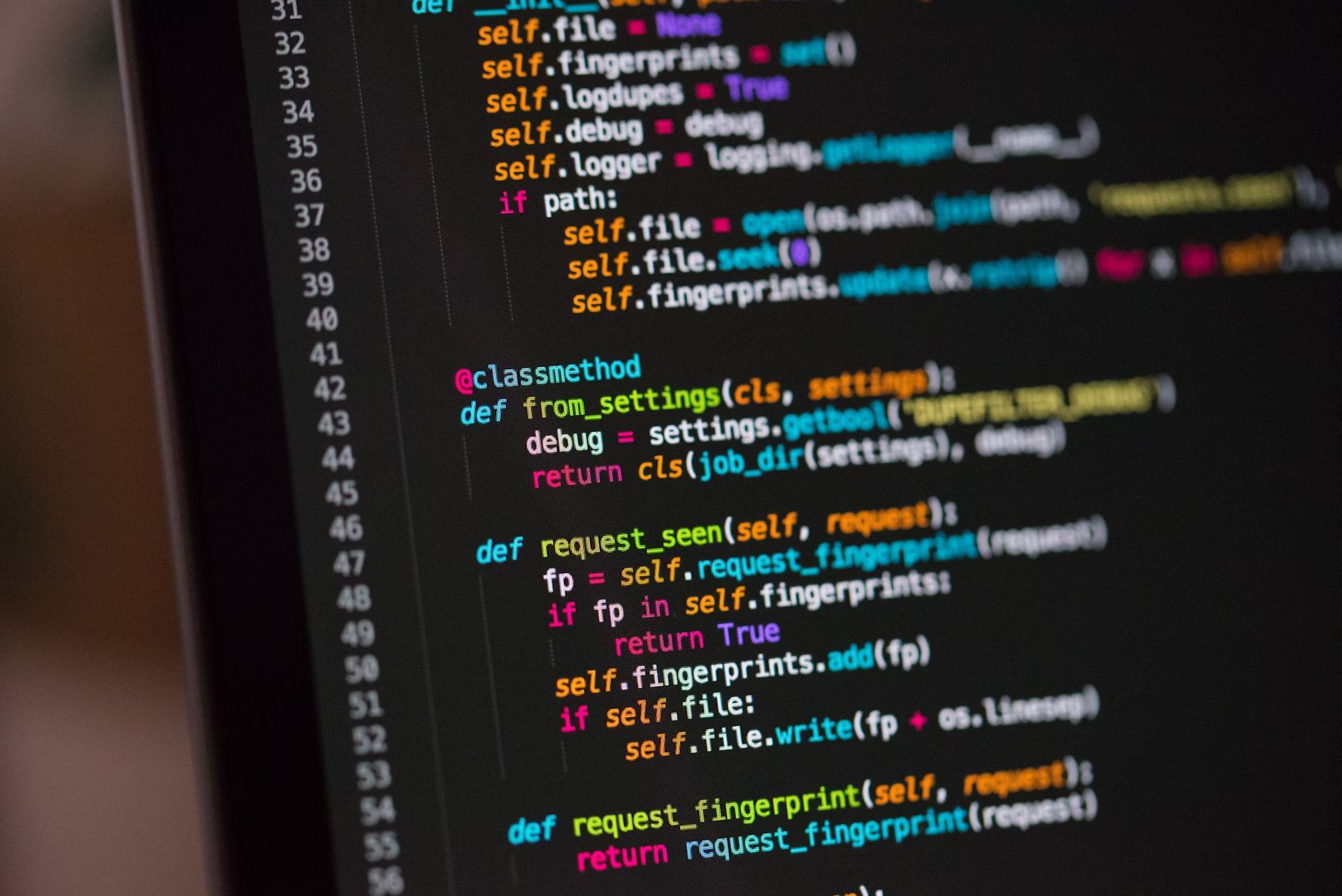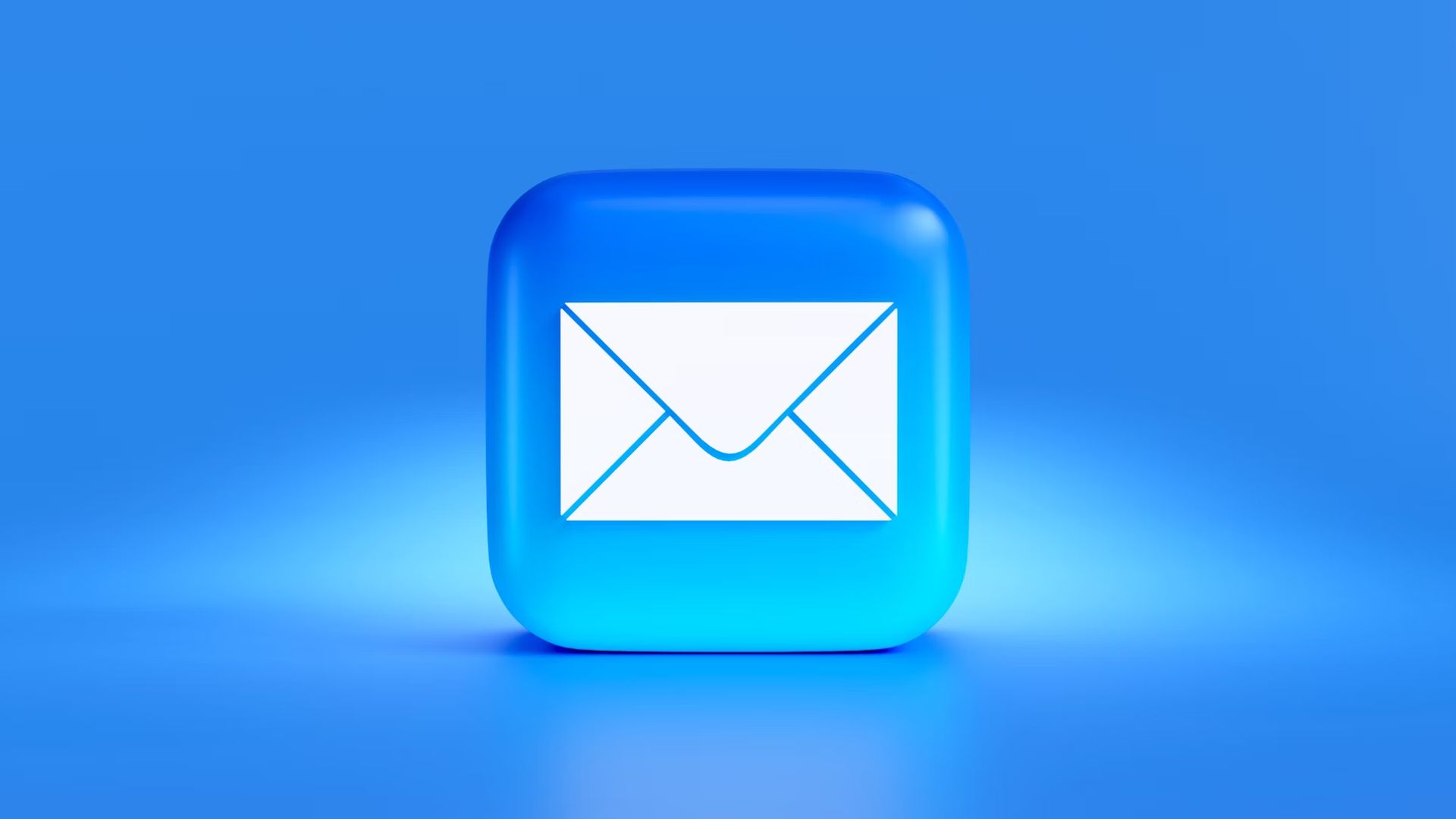Kun je overstappen van Dropbox naar OneDrive? Ja, je kunt eenvoudig overstappen van Dropbox naar OneDrive! Nu cloudopslag steeds populairder wordt, wisselen veel gebruikers om verschillende redenen van platform. Misschien wil je dat wel migreer Dropbox naar OneDrive dankzij de naadloze integratie met Microsoft 365, betere prijsopties of simpelweg om uw bestanden te consolideren in één cloudopslagdienst. Wat uw reden ook is, het proces is eenvoudig.
In dit artikel onderzoeken we drie effectieve methoden om Dropbox naar OneDrive te migreren, zodat je de beste optie kunt kiezen op basis van je behoeften en voorkeuren.
Hoe Dropbox naar OneDrive migreren?
Er zijn verschillende methoden beschikbaar om Dropbox naar OneDrive te migreren. Sommige gebruikers geven de voorkeur aan geautomatiseerde oplossingen, terwijl anderen misschien kiezen voor handmatige methoden, afhankelijk van de grootte van de gegevens die ze willen overbrengen. Op basis van gebruiksgemak, efficiëntie en de hoeveelheid data presenteren wij drie praktische opties:
- Migratietool van Dropbox naar OneDrive: het gebruik van een tool als CBackup zorgt voor een soepele, geautomatiseerde migratie. Het is een uitstekende keuze omdat het tijd bespaart en het gedoe van handmatige bestandsverwerking elimineert.
- Handmatig downloaden en uploaden: Hoewel deze methode tijdrovend is, is deze betrouwbaar voor kleinere hoeveelheden gegevens.
- Windows File Explorer: Als u de voorkeur geeft aan bestandsbeheer op een desktop, is deze methode ideaal voor degenen die bestanden rechtstreeks tussen gesynchroniseerde cloudmappen willen kopiëren.
Elke methode heeft zijn voor- en nadelen, dus kies degene die het beste bij uw vereisten past. Hier vindt u een gedetailleerde handleiding voor elke methode.
1. Gebruik de migratietool van Dropbox naar OneDrive
Voor gebruikers die op zoek zijn naar een moeiteloze manier om hun bestanden over te zetten, is CBackup een perfecte oplossing back-up in de cloud en synchronisatiefuncties. Deze cloudmigratieservice is ideaal voor mensen die grote hoeveelheden gegevens of meerdere cloudopslagaccounts moeten beheren. Het is gebruiksvriendelijk en veilig en biedt een soepel migratieproces zonder de noodzaak van downloads en opnieuw uploaden.
Hier leest u hoe u Dropbox naar OneDrive migreert met behulp van CBackup:
- Stap 1: Begin met het aanmaken van een nieuw CBackup-account en log in. Bezoek de CBackup-website, voer uw e-mailadres en wachtwoord in om u te registreren en meld u vervolgens aan bij de CBackup-webapp.
- Stap 2: Navigeer naar het tabblad ‘Mijn opslag’ en klik op ‘Cloud toevoegen’. Kies Dropbox, klik op ‘Toevoegen’, log vervolgens in op uw Dropbox-account en geef CBackup toestemming om uw cloudbestanden te beheren.
- Stap 3: Volg dezelfde stappen om OneDrive aan CBackup toe te voegen.
- Stap 4: Om de migratie van Dropbox naar OneDrive te starten, gaat u naar het tabblad ‘Taken synchroniseren’ aan de linkerkant en klikt u op ‘Nieuwe taak’.
- Stap 5: Geef uw synchronisatietaak een naam, selecteer Dropbox als bron en OneDrive als bestemming. Klik ten slotte rechtsonder op ‘Start Sync’ om je bestanden moeiteloos van Dropbox naar OneDrive over te zetten.
Deze methode is niet alleen snel, maar garandeert ook de veiligheid van uw gegevens. De cloud-naar-cloud-service van CBackup maakt het ideaal voor iedereen met aanzienlijke hoeveelheden gegevens of beperkte lokale opslag.
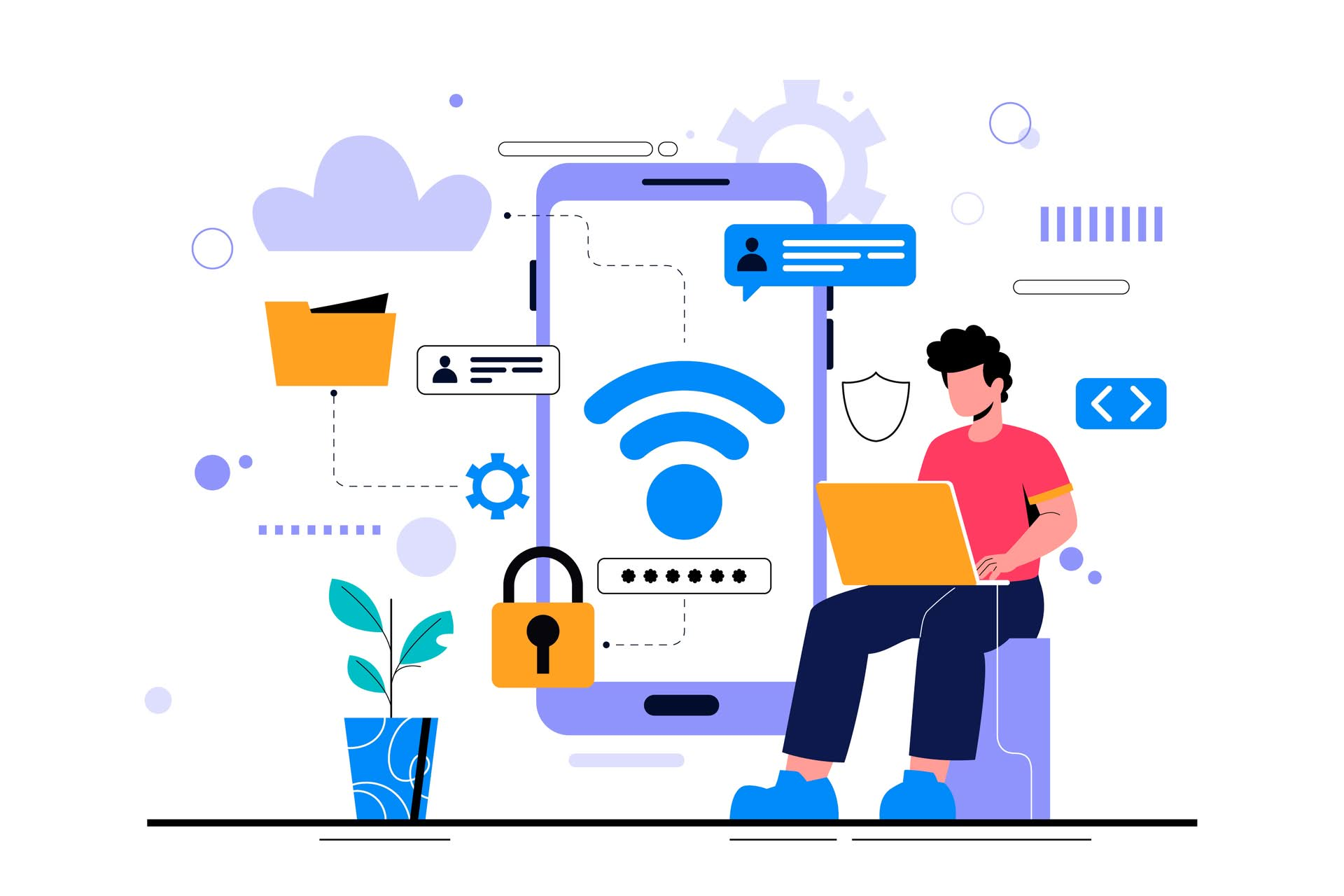
2. Handmatig downloaden en uploaden
Voor gebruikers met kleine hoeveelheden gegevens of voor gebruikers die de voorkeur geven aan handmatige bediening, is het downloaden van bestanden uit Dropbox en deze uploaden naar OneDrive een andere optie. Deze methode is ideaal als u slechts een paar bestanden of mappen wilt overbrengen en het niet erg vindt om tijd aan deze taak te besteden.
- Stap 1: Log in op uw Dropbox-account op internet.
- Stap 2: Selecteer de bestanden of mappen die u wilt overbrengen en klik vervolgens op de knop “Downloaden” om ze op uw lokale computer op te slaan.
- Stap 3: Log in op uw OneDrive-account.
- Stap 4: Upload de gedownloade bestanden door op de knop “Uploaden” in OneDrive te klikken en de bestanden op uw computer te selecteren.
Hoewel deze methode effectief is voor kleinere migraties, kan deze bij grotere overdrachten tijdrovend zijn. Bovendien hebt u voldoende lokale opslagruimte nodig om de bestanden tijdelijk te bewaren voordat u ze naar OneDrive uploadt.
3. Gebruik Windows Verkenner
Deze methode is ideaal voor gebruikers die hun cloudopslag liever via hun desktop beheren. Door zowel Dropbox als OneDrive via hun respectievelijke desktop-apps met uw lokale apparaat te synchroniseren, kunt u bestanden rechtstreeks tussen de twee services overbrengen.
- Stap 1: Installeer zowel de Dropbox- als de OneDrive-desktopapp op uw computer en meld u bij beide aan.
- Stap 2: Laat de apps uw bestanden synchroniseren met lokale mappen.
- Stap 3: Open Windows File Explorer en navigeer naar de Dropbox-map.
- Stap 4: Kopieer de bestanden of mappen die u wilt overbrengen.
- Stap 5: Plak ze in de OneDrive-map.
Deze methode is handig voor gebruikers die regelmatig bestanden via hun computer beheren en niet afhankelijk willen zijn van een webinterface. Het is ook sneller voor het rechtstreeks overbrengen van bestanden tussen lokaal gesynchroniseerde mappen.
Conclusie
Het migreren van uw gegevens van Dropbox naar OneDrive hoeft niet moeilijk te zijn. Of u nu kiest voor de geautomatiseerde oplossing met CBackup, de voorkeur geeft aan een handmatig download- en uploadproces, of ervoor kiest om Windows File Explorer te gebruiken voor lokale overdrachten, er is een methode die geschikt is voor elk type gebruiker.
Voor een naadloze ervaring wordt CBackup ten zeerste aanbevolen vanwege het gebruiksgemak, de beveiliging en de automatiseringsfuncties. Als u klaar bent om uw bestanden moeiteloos over te zetten, overweeg dan om CBackup vandaag nog te proberen!
Uitgelicht beeldtegoed: Freepik