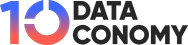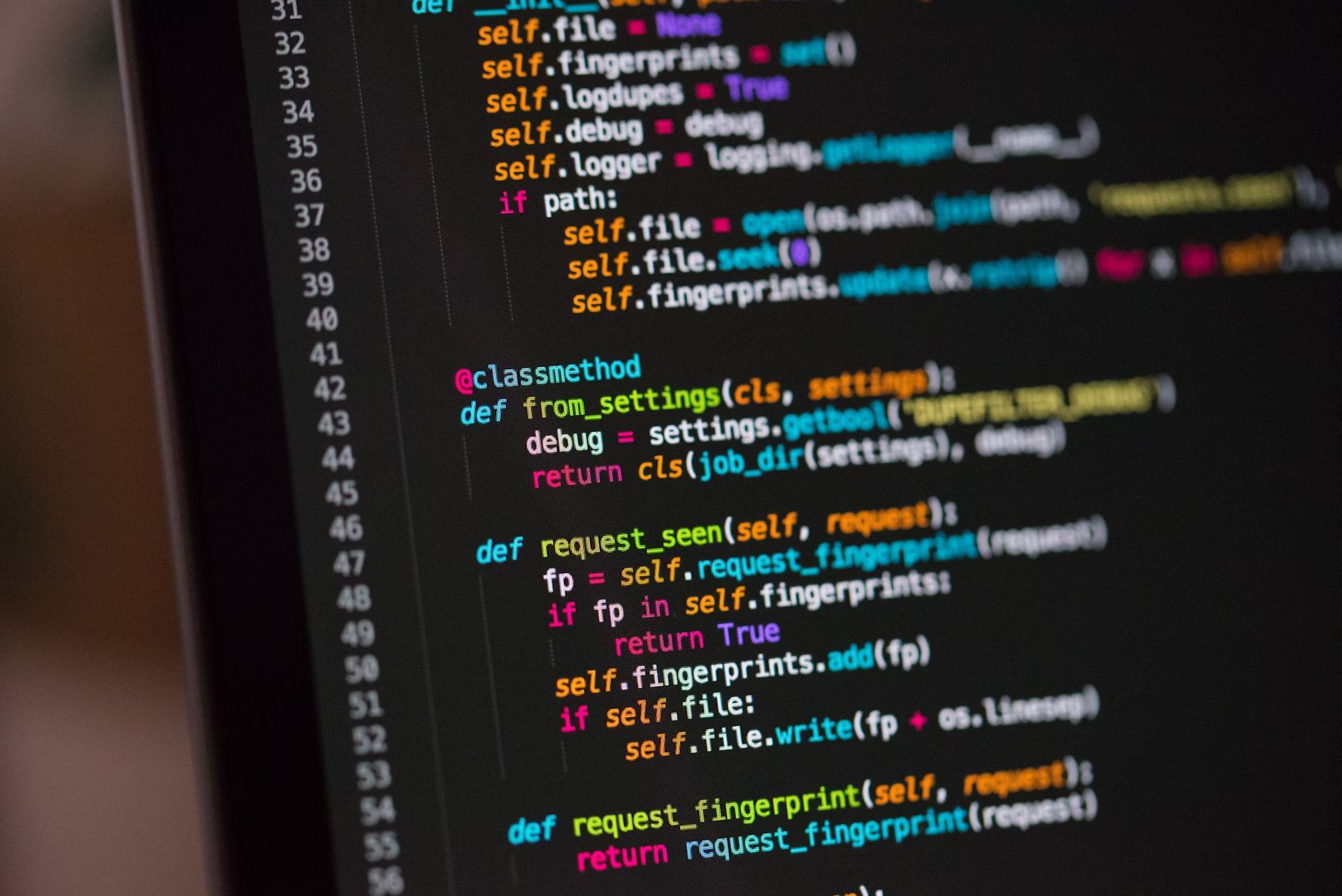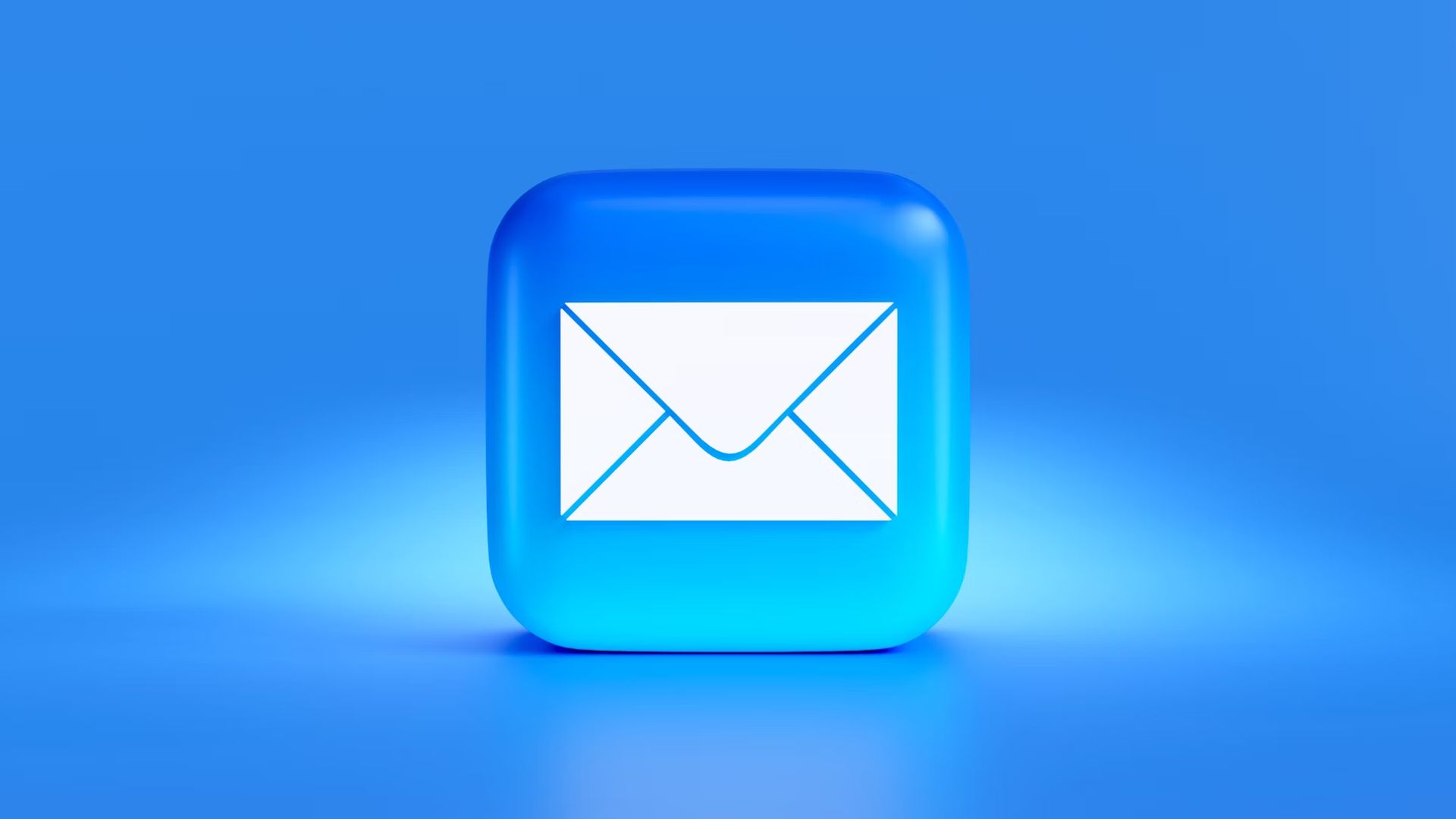Wanneer u bestanden op een Windows-pc verwijdert, worden deze in de map Prullenbak geplaatst. Normaal gesproken blijven de verwijderde bestanden 30 dagen bewaard als u deze niet leegmaakt of bestanden uit de Prullenbak verwijdert. Veel gebruikers zullen dus proberen de Prullenbak te controleren op verloren gegevens.
Maar als uw bestanden permanent worden verwijderd, wordt de Prullenbak omzeild. Op dit moment is het een goed idee om gratis software voor gegevensherstel te gebruiken. We geven jullie allebei de volgende keuzes.
Wat zijn de redenen voor data-ongelukken?
Er zijn zelfs veel redenen voor gegevensverlies. We verzamelen enkele van de meest voorkomende:
- Per ongeluk verwijderen: Druk op de toetsen “Verwijderen” of “Shift + Verwijderen” om bestanden te verwijderen, maar er spijt van te krijgen of bestanden per ongeluk te verwijderen.
- Opmaak: Soms gedraagt uw schijf zich abnormaal, maar u merkt het pas als uw systeem u vraagt de schijf te formatteren voordat u deze gebruikt. Als u op Ja klikt, worden de gegevens erop ook verwijderd.
- Virus of malware: Het kan online van de website worden gedownload of worden gebundeld met de software die u gebruikt, waardoor uw bestanden kwaadwillig worden verwijderd.
- Systeem- of schijffout: Zodra uw systeem of de schijf beschadigd is, gaan uw gegevens ook verloren, waardoor gegevensverlies ontstaat.
Keuze 1: MijnRecover
Als Windows Bestandsherstel niet goed werkt, raden wij u aan de slimmere en eenvoudigere Windows-software voor gegevensherstel te proberen – MyRecover. Het heeft een direct en duidelijk interactiepunt, waardoor het voor iedereen eenvoudig te gebruiken is.
Daarmee kun je dat doen verwijderde bestanden herstellen in Windows 108, 7 en Windows Server. Het werkt met audio, video’s, foto’s, gecomprimeerde bestanden en vele andere soorten gegevens, tot meer dan 1000 formaten. Het werkt ook met een breed scala aan opslagmedia, waaronder USB-flashstations, SD-kaarten, digitale camera’s, interne of externe harde schijven (HDD of SSD), evenals NTFS-, FAT32-, exFAT- en ReFS-bestandssystemen.
Stap 1. Download en installeer MyRecover. Klik op “Scannen” nadat u het station met verwijderde of verloren bestanden hebt geselecteerd.

Stap 2. Begin met een gespecificeerde zoekopdracht met behulp van het scanmechanisme, waardoor alle herstelbare gegevens duidelijker worden. De scantijd is afhankelijk van de hoeveelheid gegevens op de harde schijf. Om snel specifieke bestanden te vinden, kunt u hun naam of extensie in het zoekvak invoeren.

Stap 3. Selecteer de verloren of verwijderde bestanden die u wilt herstellen in Windows en klik op de knop “Herstellen”. Selecteer een andere locatie, omdat het herstellen van bestanden naar hun oorspronkelijke locatie bestanden kan beschadigen of onherstelbaar kan maken.
Keuze 2: Windows-bestandsherstel
Windows Bestandsherstel is het beste stukje software dat Microsoft ooit heeft geproduceerd. Het kan gegevens herstellen van harde schijven, SSD, geheugenkaarten, USB-drives en andere opslagmedia met NTFS-, FAT-, exFAT- en ReFS-bestandssystemen.
Veel mensen kunnen echter moeite hebben om het opdrachtregelprogramma correct te gebruiken, omdat ze de syntaxis en de noodzakelijke parameters niet kunnen leren. Houd er rekening mee dat dit meestal wordt gebruikt in Windows 10 2004 en hoger.
U kunt ook de volgende stappen gebruiken als dit u uitkomt.
- Om Windows Bestandsherstel te verkrijgen, voert u een zoekopdracht uit in de Windows Store en selecteert u “Get”. Open het daarna en selecteer “Ja” om de applicatie toestemming te geven wijzigingen aan te brengen.
- Klik vervolgens met de rechtermuisknop op de schijf waarvan u gegevens wilt herstellen en selecteer “Eigenschappen”. Het toont het bestandssysteem in het volgende venster.
- Selecteer de herstelmodus en schakel over om het scanbereik te minimaliseren. Typ winfr.exe in de opdrachtprompt voor meer informatie (indien nodig).
Als u bijvoorbeeld in de normale modus verwijderde Zip-bestanden van station D: naar station E: wilt herstellen, voert u dit in: winfr D: E: /regular/n *.zip
Het slaat de herstelde bestanden op in de opgegeven map met de naam “Recovery_Date & Time”. Ervan uitgaande dat de gegevens intact zijn, kunt u daarheen gaan en deze bekijken.
Over het algemeen kunt u een van deze twee gratis software gebruiken gegevensherstel. Als u niet bekend bent met de opdrachtprompt, probeer dan GUI-gegevensherstelsoftware – MyRecover.
Uitgelichte afbeeldingscredits: Christopher Burns/Unsplash