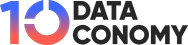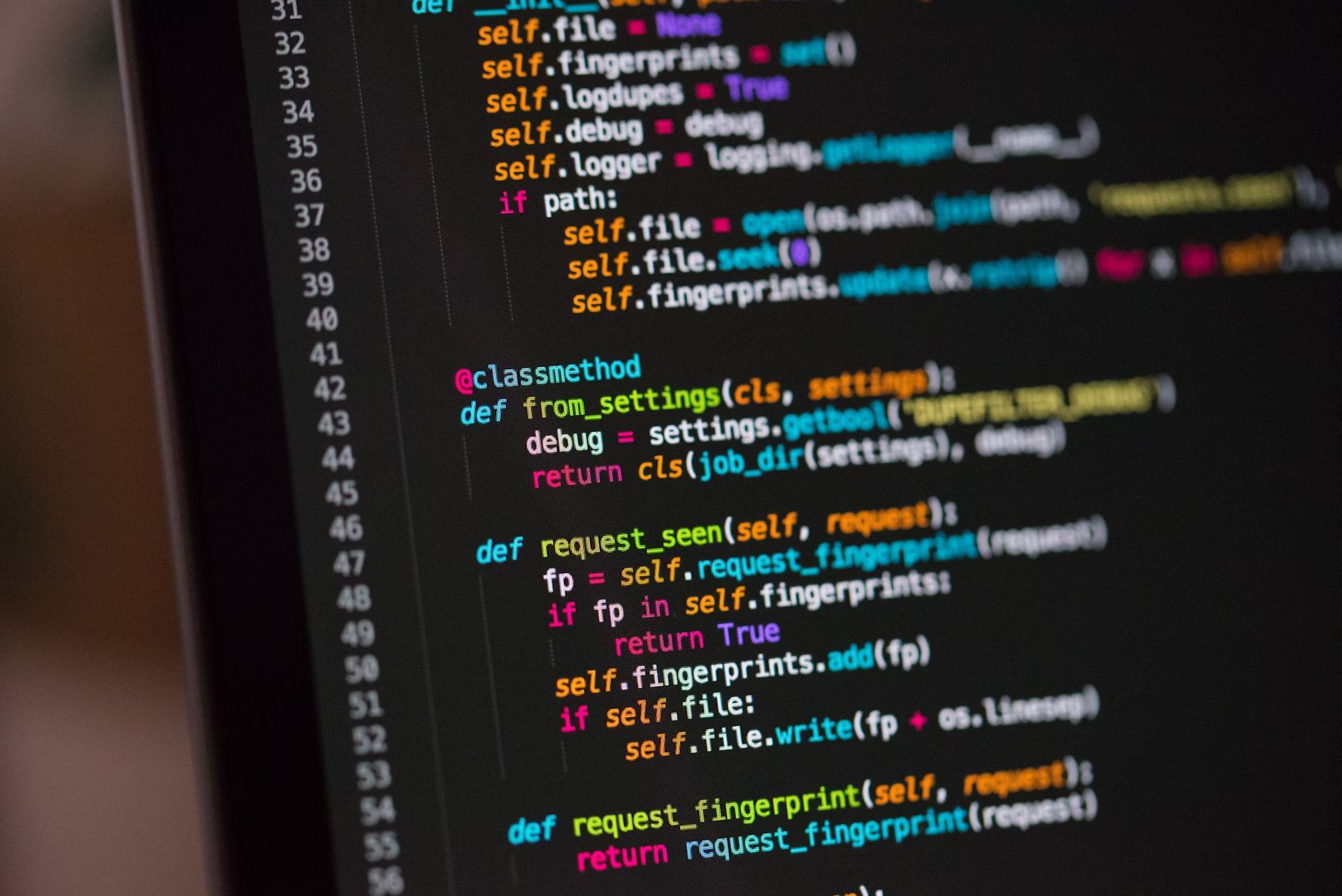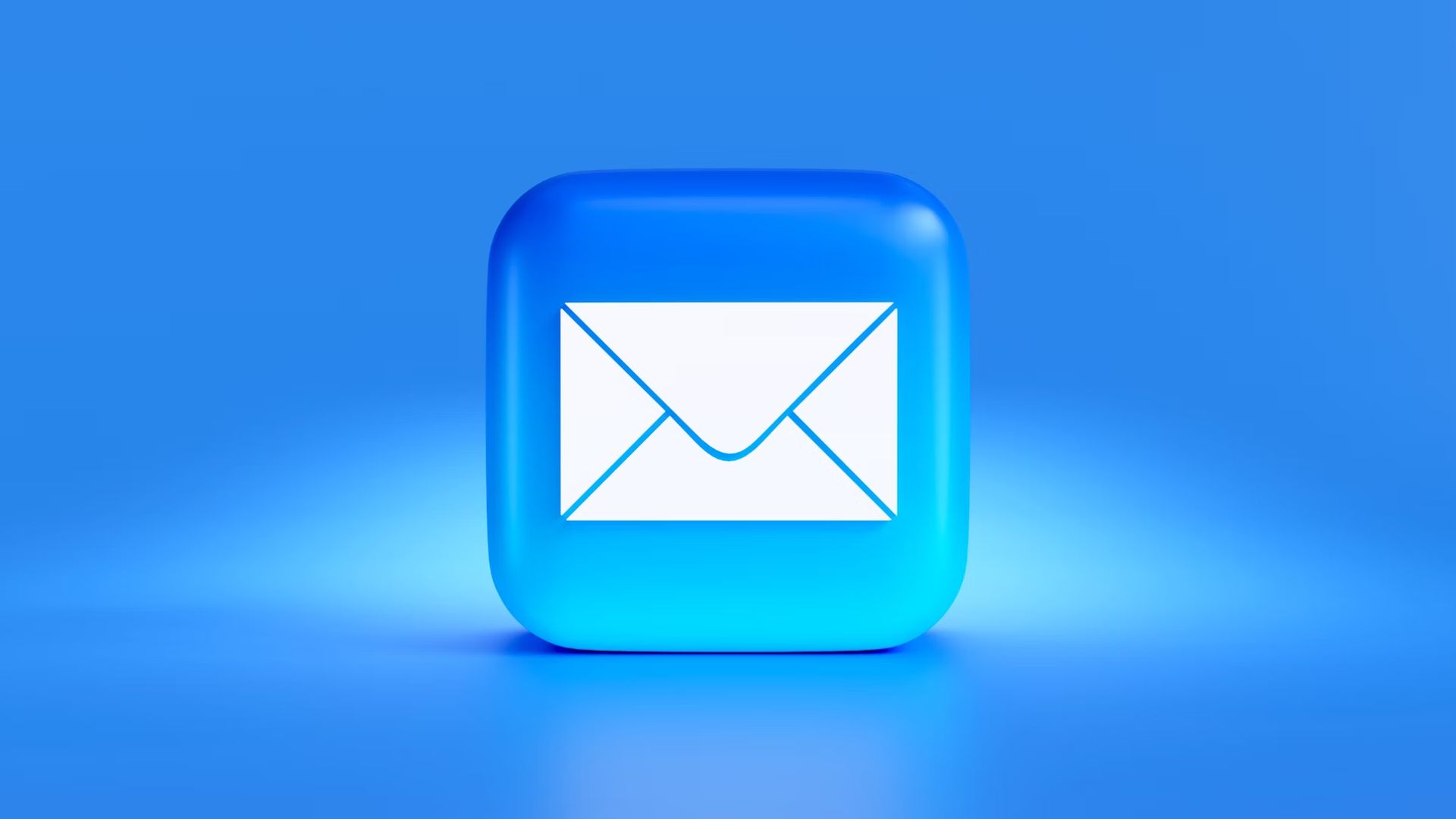Het herstellen van verwijderde bestanden in Windows 10 kan op verschillende manieren. Eén manier is om WinfrGUI te gebruiken. De gebruiksvriendelijke interface voor de ingebouwde tool voor bestandsherstel. In deze gids zullen we verschillende manieren verkennen hoe verwijderde bestanden te herstellen windows 10 in verschillende situaties van gegevensverlies.
Vanaf Windows 10 is er een prullenbakfunctie die bescherming biedt tegen het per ongeluk verwijderen van bestanden. Dit werkt echter niet altijd. Vooral als gegevens permanent worden verwijderd. Permanente verwijderingen kunnen plaatsvinden wanneer bestanden worden verwijderd terwijl u op de Shift-knop drukt, of wanneer de map vol is en het bestand wordt verwijderd.
Herstel verwijderde bestanden op Windows 10 met software voor gegevensherstel
Voor permanent verwijderde bestandsherstel in Windows 10 wordt aanbevolen om WinfrGUI te gebruiken. Het is een uniek gratis software voor bestandsherstel die compatibel is met Windows 10/11. Deze software is betrouwbaar en gemakkelijk te gebruiken, en het beste is dat deze gratis te gebruiken is. Met Winfr GUI kunt u eenvoudig verwijderde bestanden permanent op uw Windows 10-systeem herstellen.
Hier is een stapsgewijze handleiding voor het gebruik van WinfrGUI:
- Installeer de juiste versie van WinfrGUI voor uw besturingssysteem.
- Schakel WinfrGUI in en selecteer het schijfadres van het verwijderde bestand.
- De software voert een grondige scan uit om de bestanden te identificeren die van de geselecteerde schijf zijn verwijderd.
- Wanneer het scannen is voltooid, controleert u de scanresultaten en selecteert u het bestand dat u wilt herstellen.
- Voordat u het herstelproces start, moet u het geselecteerde bestand controleren op tekenen van schade.
- Klik op de knop “Herstellen” om het herstelproces te starten.
Door deze instructies te volgen, kunt u verloren bestanden op uw Windows 10-systeem eenvoudig herstellen met behulp van WinfrGUI. Het is belangrijk op te merken dat hoe eerder u het herstelproces start, hoe groter de kans is dat u uw bestanden succesvol kunt herstellen. Een vertraging in het herstel kan leiden tot permanent gegevensverlies of zelfs problemen met uw opslagschijf.
Herstel verwijderde bestanden van Windows 10 met behulp van remove
Een andere manier om verwijderde bestanden in Windows 10 te herstellen is door de functie “Verwijdering ongedaan maken” te gebruiken. Met deze functie kunt u onlangs verwijderde bestanden vinden door op Ctrl+Z te drukken of door met de rechtermuisknop op de map te klikken en ‘Verwijdering ongedaan maken’ te selecteren. Het is echter vermeldenswaard dat deze methode alleen werkt voor de laatste verwijdering en niet effectief zal zijn als uw computer opnieuw opstart nadat het bestand is verwijderd.
Herstel verwijderde bestanden in Windows 10 uit de prullenbak
Als u per ongeluk een bestand hebt verwijderd en het naar uw repository is verplaatst, kunt u het eenvoudig herstellen. Zoek gewoon het pictogram voor recyclebare opslagplaatsen op uw bureaublad, open het en zoek het bestand dat u wilt herstellen. U kunt het bestand sorteren op grootte of de datum bewerken, zodat u het gewenste bestand gemakkelijker kunt vinden. Zodra u het bestand heeft gevonden, klikt u er met de rechtermuisknop op en selecteert u “Herstellen” om het verwijderde bestand te herstellen. Houd er echter rekening mee dat deze methode alleen werkt als de repository’s niet leeg zijn en u deze niet hebt overgeslagen met de Shift-knop bij het verwijderen van het bestand. Als het bestand niet wordt gevonden bij de ontvangers, kan het permanent worden gewist. In dergelijke gevallen moet u andere opties voor bestandsherstel overwegen.
Herstel permanent verwijderde bestanden van Windows 10 met CMD
Met behulp van de Windows Command Prompt (CMD) kunt u verborgen bestanden herstellen via de opdrachtregel Properties. Het is echter belangrijk op te merken dat deze opdrachten verwijderde bestanden niet kunnen herstellen.
Verwijder bestanden in Windows 10 met Windows Bestandsherstel
Windows File Recovery is een gratis tool van Microsoft waarmee u permanent verwijderde bestanden op Windows 10 kunt herstellen. Deze tool is beschikbaar voor gebruikers van de Windows 10 mei 2020 Update (Windows 10 2004) en kan worden gedownload via de Microsoft Store. Het is echter de moeite waard te vermelden dat Windows-bestandsherstel een opdrachtprogramma is en mogelijk technische kennis vereist om effectief te kunnen werken. Voordat u Windows File Recovery uitvoert, moet u ervoor zorgen dat u een tweede schijf hebt en weet waar de verwijderde bestanden zijn opgeslagen. Volg deze stappen om Windows-bestandsherstel te gebruiken:
- Zoek naar “Windows File Recovery” in de Microsoft Store en download/installeer het programma.
- Voer “Windows Bestandsherstel” in de Windows-zoekbalk in en selecteer een app.
- Start het herstelproces door een diepe scan uit te voeren volgens de gegeven instructies. Het hoofdopdrachtformaat is: “Winfr drive source: Target: [/switches]”. Om bijvoorbeeld een verwijderd Word-document met de naam “test” te herstellen en opgeslagen op station D: Gebruik de opdracht: “winfr C: D: /n UsersDocumentstest.docx”.
- Volg de instructies op het scherm om het bestandsherstelproces te voltooien.
Het is belangrijk op te merken dat deze methode mogelijk niet in alle situaties werkt, omdat voor verschillende situaties verschillende opdrachten nodig zijn. Bovendien kan Windows-bestandsherstel geen beschadigde bestanden herstellen van virussen of partities. In dergelijke gevallen wordt het aanbevolen om de WinfrGUI-tool te gebruiken.
Herstel verwijderde bestanden in Windows 10 via een bestandsback-up
Als u eerder back-ups hebt ingesteld of de bestandsgeschiedenisfunctie hebt ingeschakeld voordat u gegevensverlies ondervond, kunt u verwijderde bestanden op Windows 10 permanent herstellen met behulp van Bestandswisseling. Om dit te doen, volgt u deze stappen:
- Open het Startmenu en ga naar Instellingen.
- Selecteer ‘Update en beveiliging’ en klik op het gedeelte ‘Back-up’.
- Selecteer “Back-up en herstel (Windows 7)” en klik op “Herstel mijn bestanden”.
- Gebruik “Find Files” of “Finding Folders” om eerder gemaakte back-ups te vinden.
- Selecteer de locatie waar u het herstelde bestand wilt opslaan. Als er een conflict is met de bestandsnaam, kiest u de juiste optie op basis van uw behoeften.
- Beëindig het herstelproces door de instructies op het scherm te volgen.
Herstel verwijderde bestanden in Windows 10 van eerdere versies
Ten slotte is een andere optie voor het permanent herstellen van verwijderde bestanden in Windows 10 het gebruik van de functie “Recover Previous Versions”. Deze functie moet echter vooraf worden ingeschakeld door een back-up van de bestandsgeschiedenis in te stellen of een systeemherstelpunt te genereren. Als u dit ooit heeft gedaan, volgt u deze stappen om verwijderde bestanden te herstellen:
- Klik met de rechtermuisknop op de map met het verwijderde bestand.
- Klik op “Vorige versie herstellen”
- Selecteer in het pop-upvenster het bestand dat u wilt herstellen en klik op “Herstellen”.
- Als Windows u vertelt dat er een bestand of map met dezelfde naam is, kiest u of u het opnieuw wilt schrijven of een nieuwe bestandsnaam wilt kiezen.
Het is belangrijk om de informatie regelmatig te wijzigen om ervoor te zorgen dat het bestandsherstel succesvol is wanneer u de back-upoptie of bestandsgeschiedenis van de vorige versie gebruikt. Zonder back-up kan het verwijderde bestanden niet herstellen en kunnen ze permanent verloren gaan.
Elk van de hierboven genoemde methoden heeft zijn eigen voordelen en beperkingen, dus kies de juiste in geval van gegevensverlies. Houd er rekening mee dat snel handelen en het herstelproces starten uw kansen op succesvol herstel van uw gegevens kan vergroten.
Uitgelichte afbeeldingscredits: Tadas Sar/Unsplash